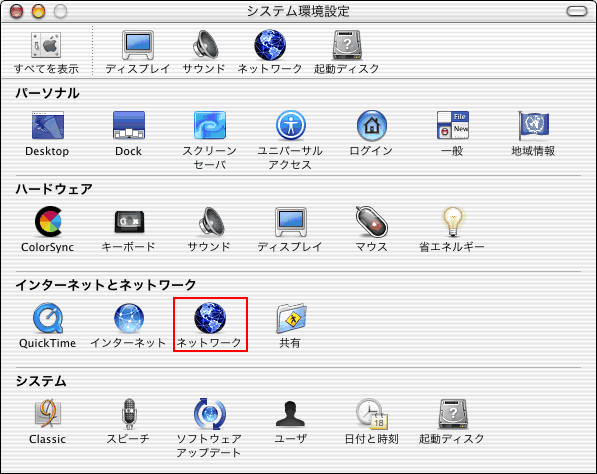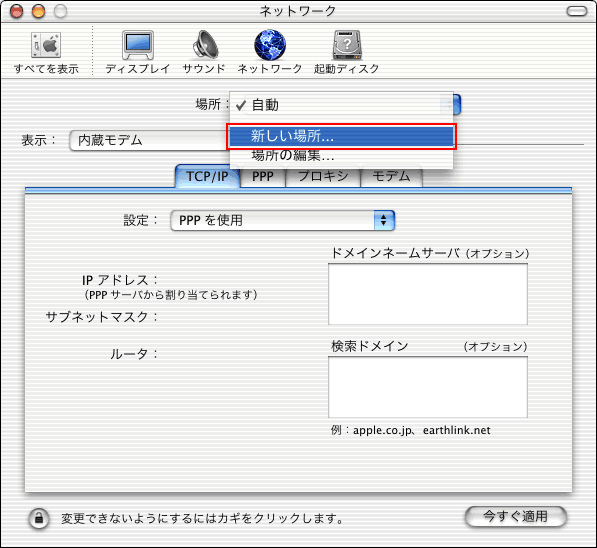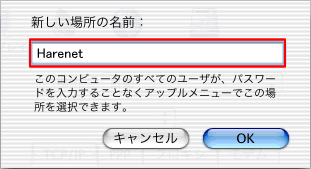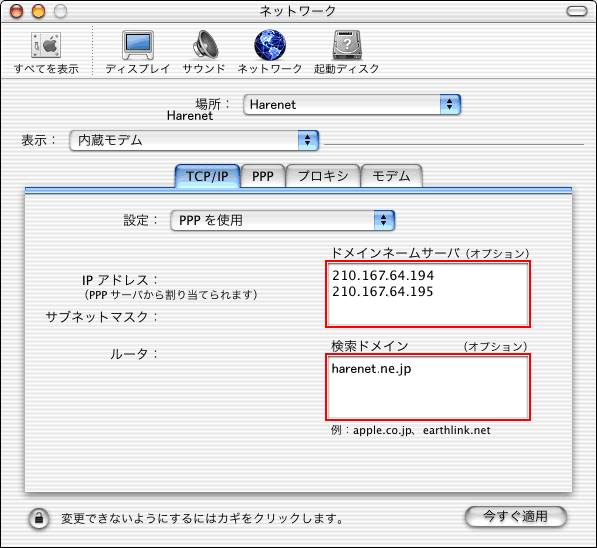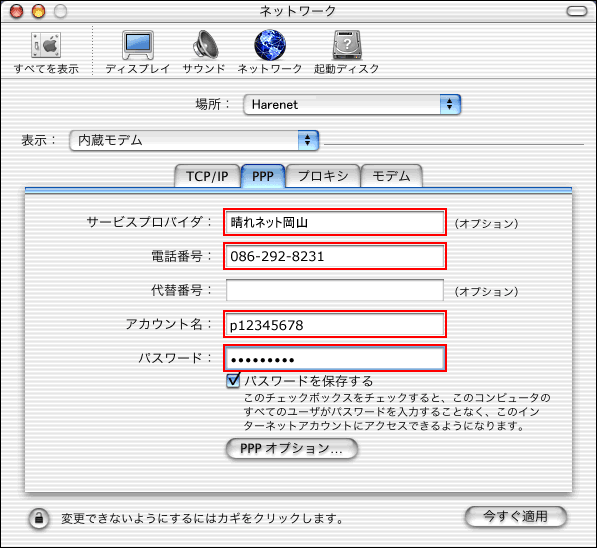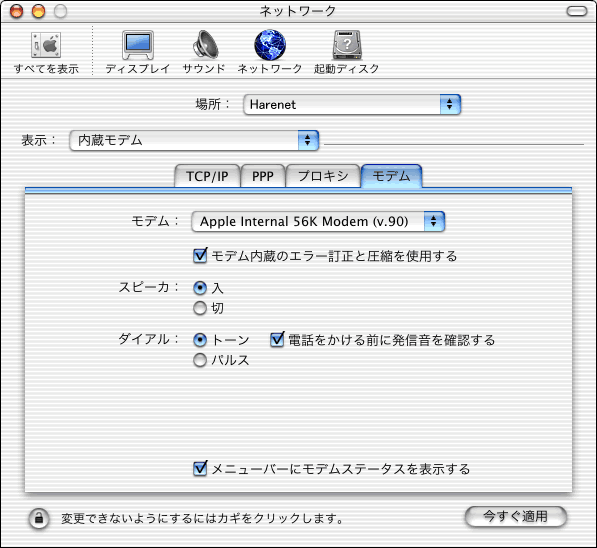- 設定の開始
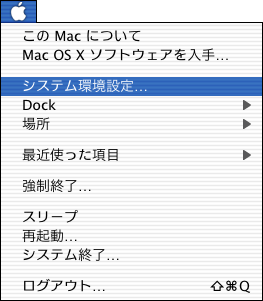 メニューバーの「アップルメニュー」から「システム環境設定」を選択します。
(または、Dockの「System Preferences」を選択します。)
メニューバーの「アップルメニュー」から「システム環境設定」を選択します。
(または、Dockの「System Preferences」を選択します。)
- システム環境設定
「システム環境設定」を選択すると、以下のような画面が表示されます。
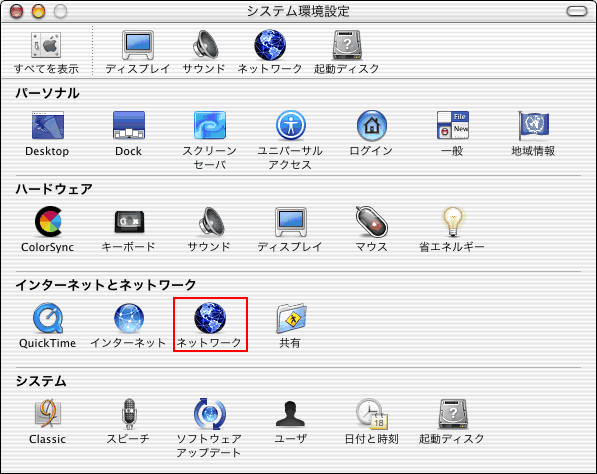
”インターネットとネットワーク”から[ネットワーク]ボタンをクリックします。
- ネットワーク
「ネットワーク」を選択すると、以下のような画面が表示されます。
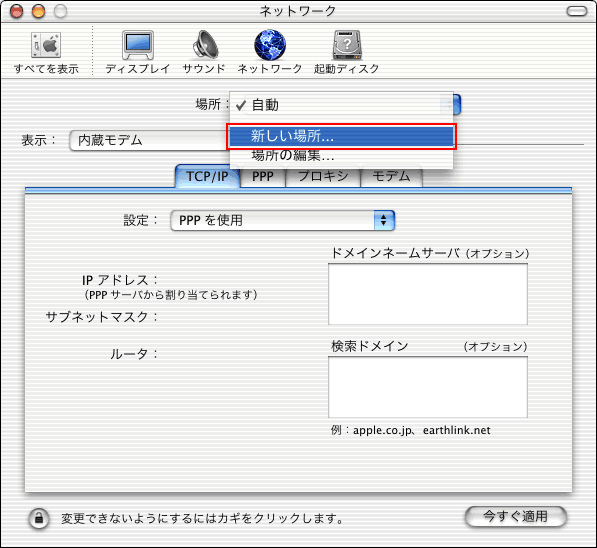
”場所”から「新しい場所」を選択します。
- 新しい場所の名前
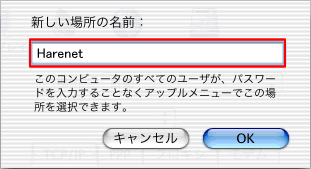
「新しい場所の名前」の入力欄で、設定に付ける名前を入力します。
好きな名前で設定ができますので、"Harenet"などわかりやすい名前を入力します。
入力後、[OK]で「ネットワーク」の画面に戻ります。
- TCP/IP
「ネットワーク」の画面に戻りましたら、以下の設定を行います。
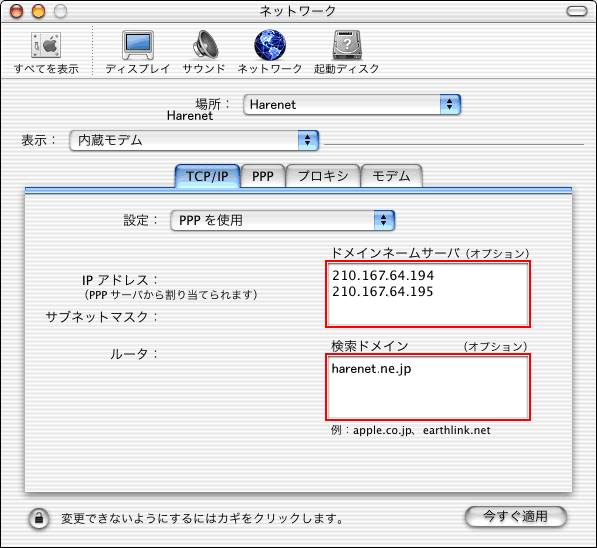
・「場所」→先ほど設定した設定名を選択 (例では「Harenet」)
・「表示」→”内蔵モデム”を選択
次に、[TCP/IP]タブを開き、以下のように設定します。
[設定]の選択欄は、PPP を使用」を選択します。
DNSアドレスの入力欄で
210.167.64.194
210.167.64.195
と、プライマリDNS、セカンダリDNSのIPアドレスをを入力します。
検索ドメインの入力欄には
harenet.ne.jp
と入力します。
- PPP
[PPP]タブを開き、以下の設定を行います。
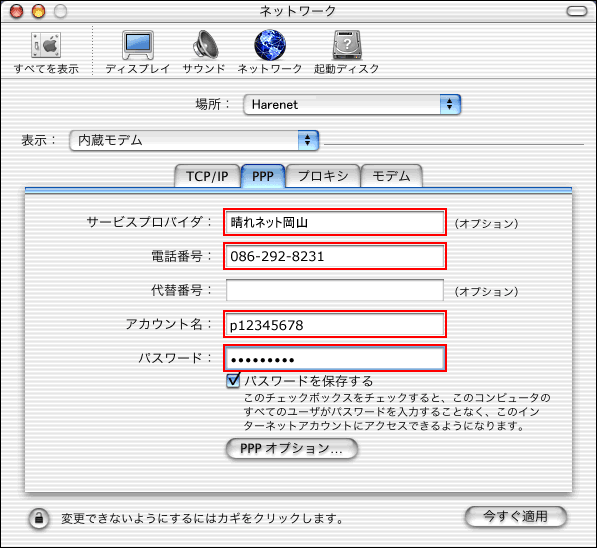
サービスプロバイダ:「晴れネット岡山」等区別しやすい名前を入力します。
電話番号: ご利用になるアクセスポイントの電話番号を入力します。
アカウント名:pppログイン名を入力します。
パスワード :pppパスワードを入力します。
- モデム
[モデム]タブを開き、以下の設定を行います。
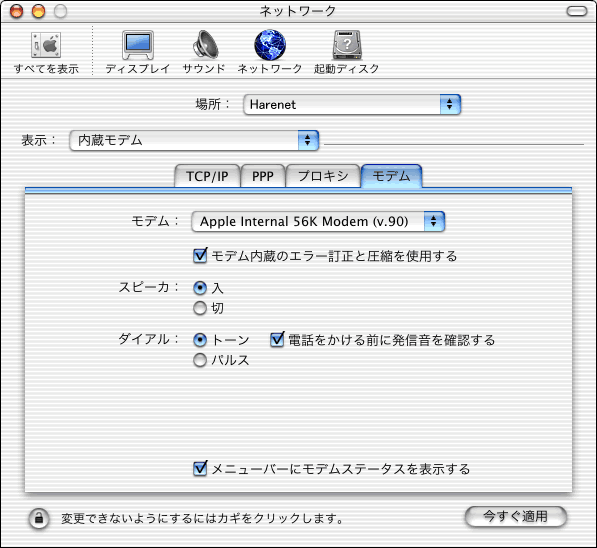
モデム:お使いのモデム・TA等を選択
※一覧の中にご利用の機器がない場合は、機器附属のドライバを取扱い説明書に従ってインストールして下さい。
※ISDNでご利用の場合、TAの設定については、64Kの同期を選択して下さい。
モデム内蔵のエラー訂正と圧縮を使用する:チェックする
ダイアル:プッシュ回線をご利用の場合(プッシュホン・ISDN)の場合は「トーン」、ダイアル回線なら「パルス」を選択して下さい。
電話をかける前に発信音を確認する:通常はチェックして下さい。
※0発信等、発信番号が要場な回線の場合は、チェックをはずし、電話番号の冒頭に必要発信番号を追加して下さい。
これで設定は完了です。画面を閉じると、「設定の変更点を保存しますか?」という画面が表示されますので、[保存する]をクリックして設定を終了させます。 各種設定方法について−ダイヤルアップ
各種設定方法について−ダイヤルアップ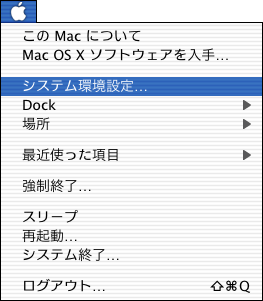 メニューバーの「アップルメニュー」から「システム環境設定」を選択します。
(または、Dockの「System Preferences」を選択します。)
メニューバーの「アップルメニュー」から「システム環境設定」を選択します。
(または、Dockの「System Preferences」を選択します。)