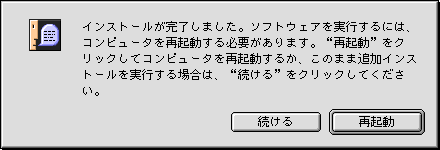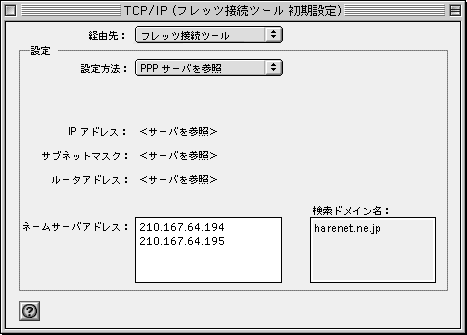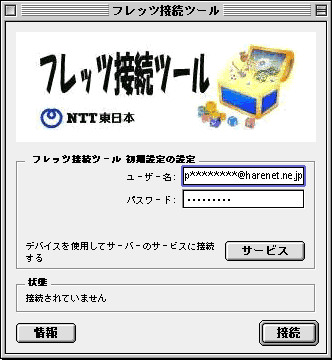各種設定方法について−フレッツ接続
各種設定方法について−フレッツ接続〜フレッツ接続ツール(Macintosh版)を利用したフレッツ・ADSL/Bフレッツ設定方法〜 | ||||||||||||||||||||||
| 1.フレッツ接続ツールをインストールし、基本設定を行う | ||||||||||||||||||||||
※インストール方法の詳細については、NTTより配布するガイドをご参照下さい。具体的なご質問はNTTまでお願い致します。
「フレッツ接続ツール」インストール時に、ユーザー名とパスワードを入力する画面が表示されます。 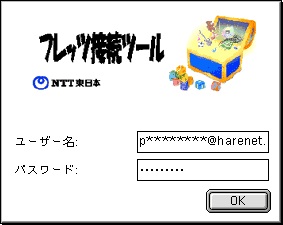 弊社からご送付させて頂いた「登録完了のお知らせ」を基に、ユーザー名(PPPログイン名)、パスワード(PPPパスワード)を入力します。
フレッツ・ADSLの場合 「p01234567@harenet.ne.jp」 Bフレッツの場合 「p01234567@bf.harenet.ne.jp」 となります。
入力後、[OK]ボタンをクリックします。
2.インターネットへ接続する。
|
| 「4.フレッツ接続ツール エイリアス」と同手順で、アイコンをクリックします。 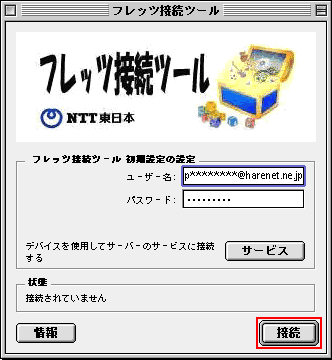 「5.フレッツ接続ツール」との画面が表示されます。[接続]ボタンをクリックするとダイヤル状況が表示され、接続が開始されます。 接続が完了し、ブラウザでホームページが表示されれば設定が正しく行われています。
| ||||||||||||||||||||