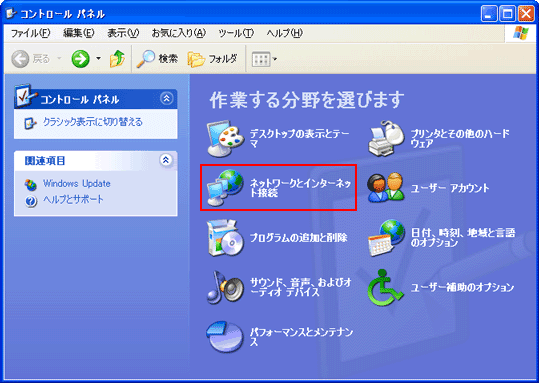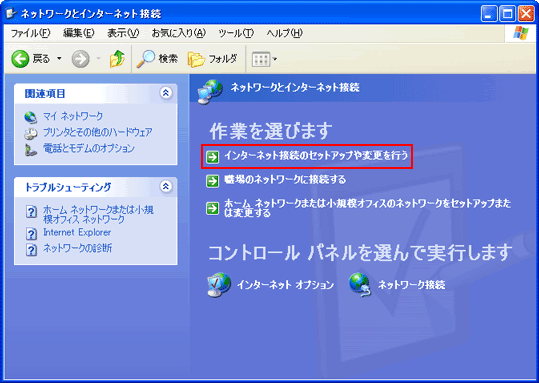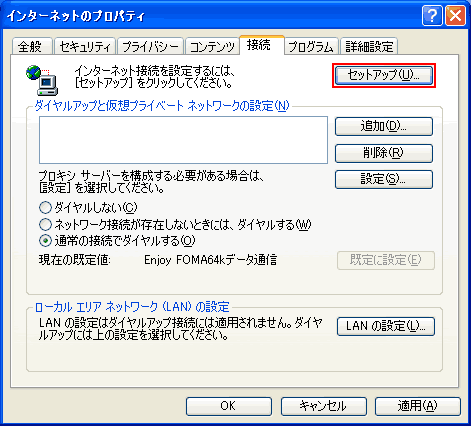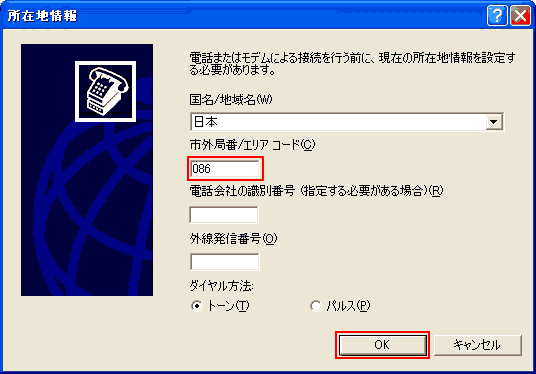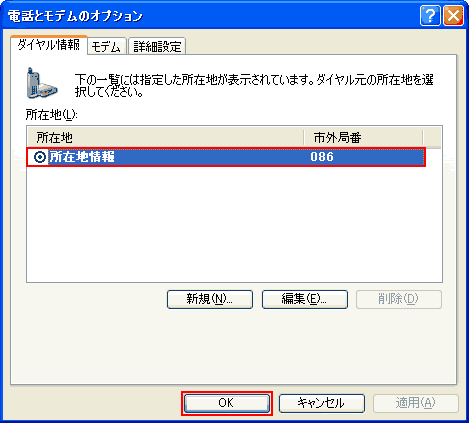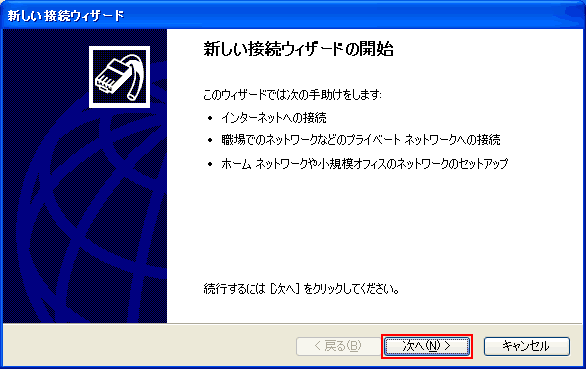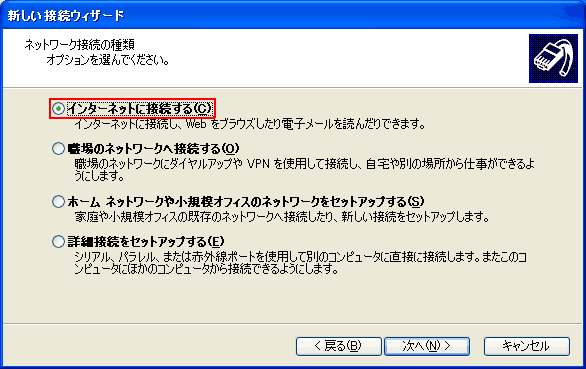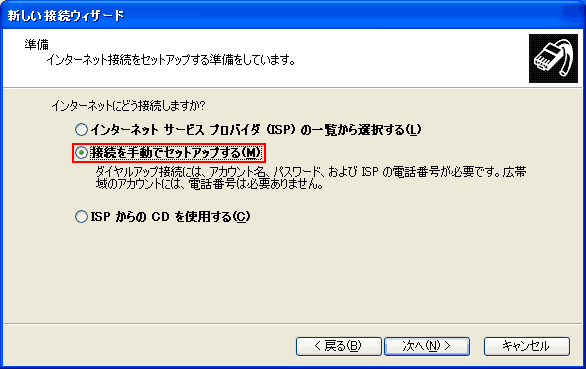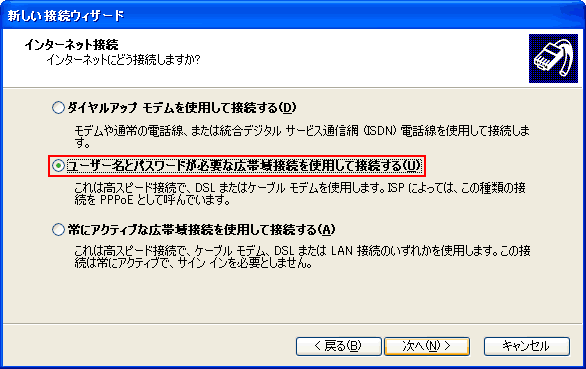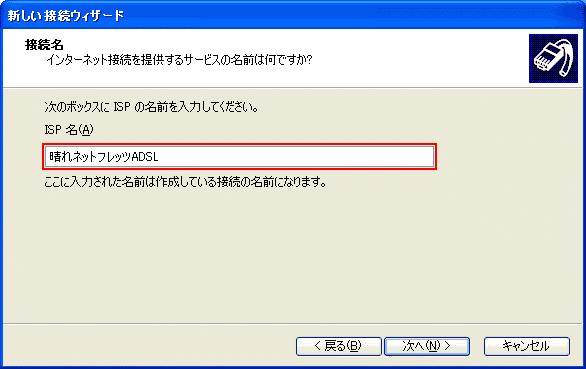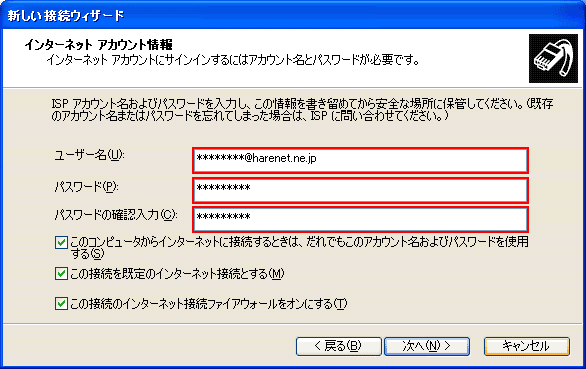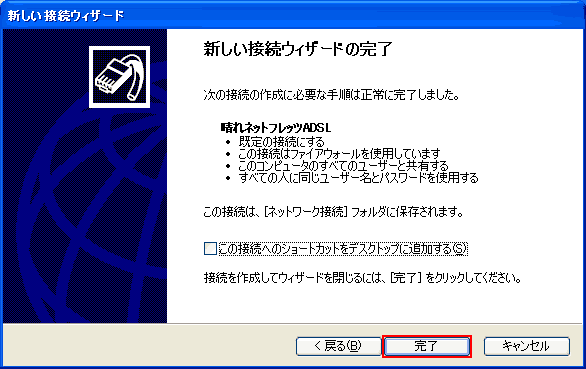- 作業する分野の選択
コントロールパネルを起動すると、以下の画面が表示されます。
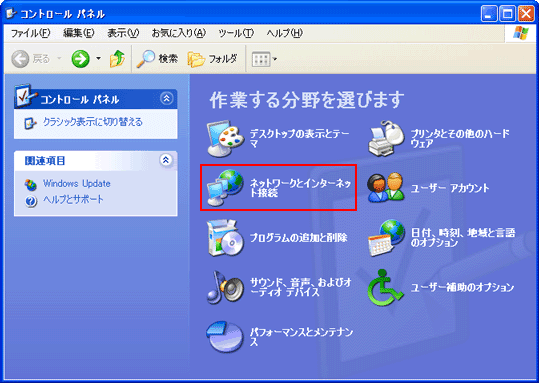
[ネットワークとインターネット接続]を選択します。
- ネットワークとインターネット接続
以下の画面が表示されます。
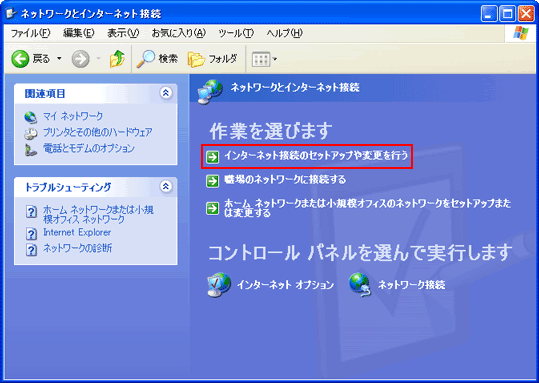
[インターネット接続のセットアップや変更を行う]を選択します。
- インターネットのプロパティ
以下の画面が表示されます。
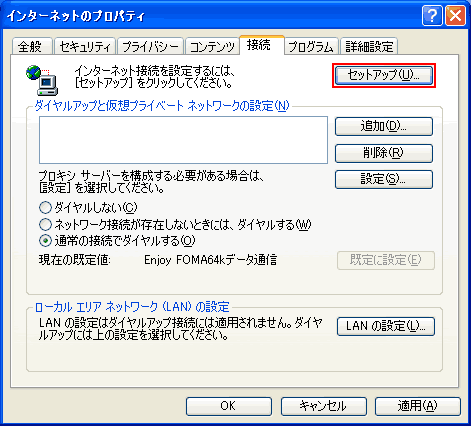
[接続]タブで、[セットアップ(U)]を選択します。
- 所在地情報の入力
以下の画面が表示されます。
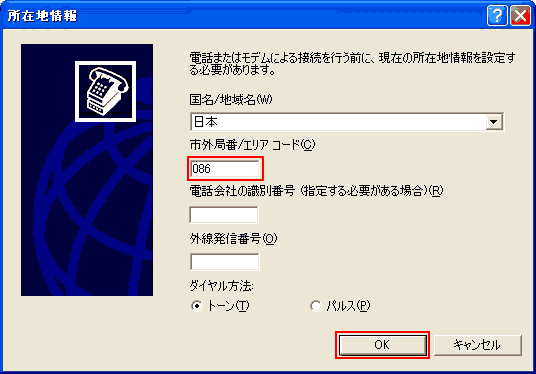
所在地情報を入力し、[OK]ボタンをクリックします。
この画面で間違って[キャンセル]をクリックしてしまうと、後述のPPPoEによる接続方法を選択できなくなります。
この画面は、お客様によって表示されない場合がありますが、表示されない場合は問題ありません。
- 所在地情報の確認
以下の画面が表示されます。
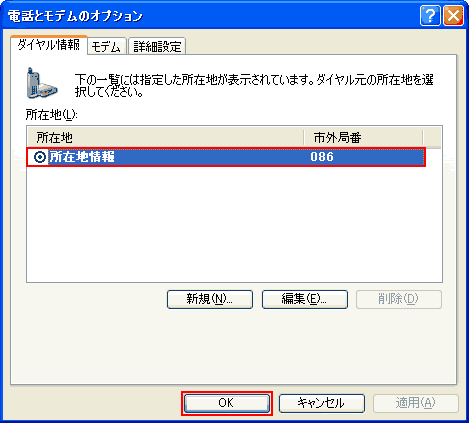
[電話とモデムのオプション]画面で所在地情報が表示されているのを確認して[OK]をクリックします。
- 新しい接続ウィザードの開始
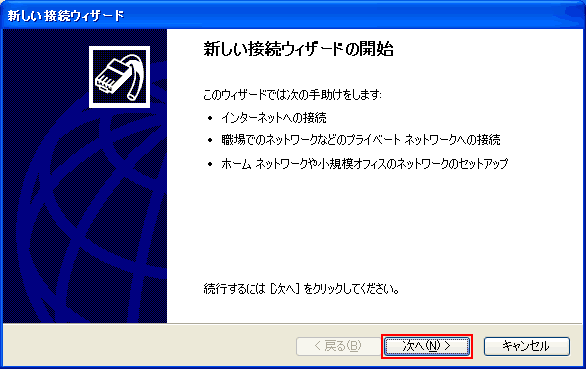
接続ウィザードが開始されるので、[次へ(N)]をクリックします。
「ウイザード」とは、コンピュータの世界でよく使われる言葉ですが、順を追って設定や説明を行うことです。
ここでは、「接続のための設定を、順を追って行う」という意味で使われています。
- ネットワーク接続の種類
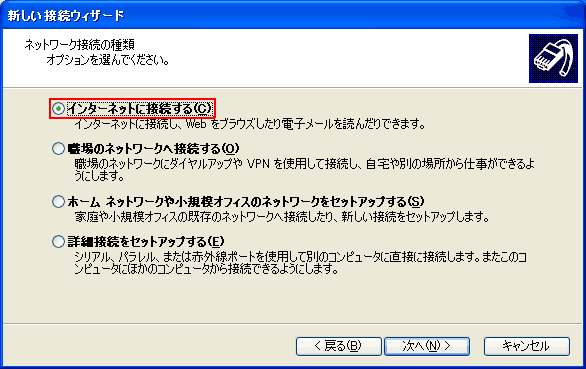
[インターネットに接続する(C) ]を選択し、[次へ(N)]をクリックします。
- 設定方法の選択
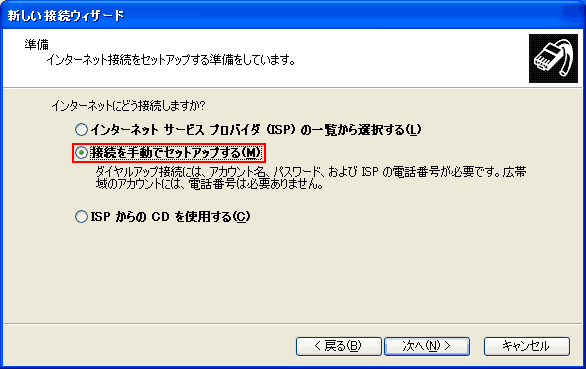
[接続を手動でセットアップする(M)]を選択して、[次へ(N)]をクリックします。
注意)
お客様が晴れネットへの入会時に、ご希望のお客様に差し上げております接続くん(e-Connect)のCD-ROMをお持ちの場合でも、[ISP(プロバイダ)から提供されたCDを使用する]は選択しないで下さい。
ISPとは、インターネットサービスプロバイダ。つまり晴れネットの様なインターネット接続会社を示す略称です。
- インターネットの回線種別の選択
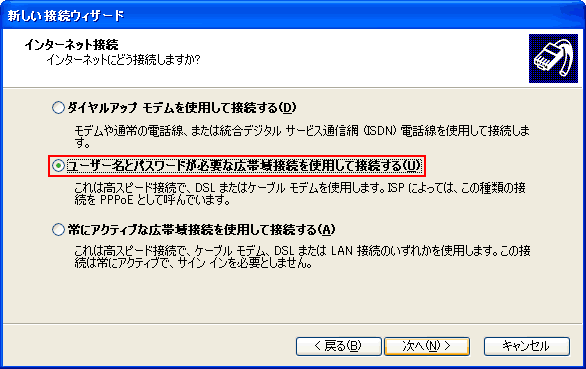
[ユーザー名とパスワードが必要な広帯域接続を使用して接続する(U)]を選択して、[次へ(N)]をクリックします。
PPPoEとは、フレッツADSLの接続時に使用されている方式の名称です。
- 接続名
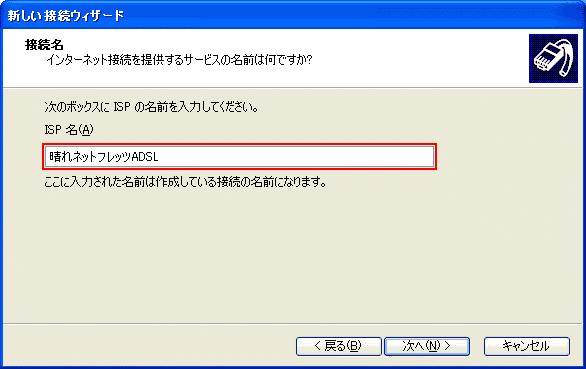
[ISP名(A)]には、上記のように接続先のプロバイダ名を入力し[次へ(N)]をクリックします。
ここでは、例として「晴れネットフレッツADSL」となっておりますが、特にご希望の名前がなければ、同じ物を入力して頂いても構いません。
- インターネットアカウント情報
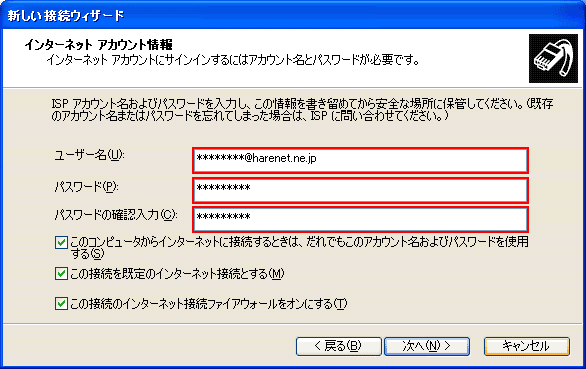
弊社からご送付させて頂いた「登録完了のお知らせ」を基に、ユーザー名(PPPログイン名)、パスワード(PPPパスワード)を入力します。
| | フレッツ・ADSLの場合 | Bフレッツの場合 |
| この説明のユーザー名の入力 | pppログイン名@harenet.ne.jp | pppログイン名@bf.harenet.ne.jp |
| この説明のパスワードの入力 | pppパスワード |
| パスワードの確認入力 | pppパスワードをもう一度入力します |
例)ユーザー名が「p01234567」の場合は
フレッツ・ADSLの場合 「p01234567@harenet.ne.jp」
Bフレッツの場合 「p01234567@bf.harenet.ne.jp」
となります。
入力後、[次へ(N)]をクリックします。
注意)
ユーザー名、パスワードは、メール用のユーザー名・パスワードと異なります。
- 接続ウィザードの完了
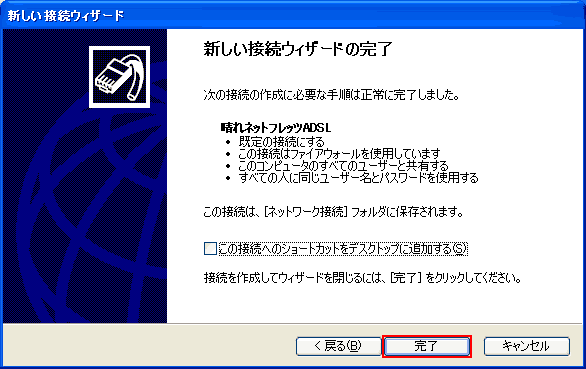
接続ウィザードが完了したことを示すメッセージが表示されますので[完了]をクリックしてウィザードを終了させます。
続いて設定の確認と追加を行います。以下をご覧下さい。 各種設定方法について−フレッツ接続
各種設定方法について−フレッツ接続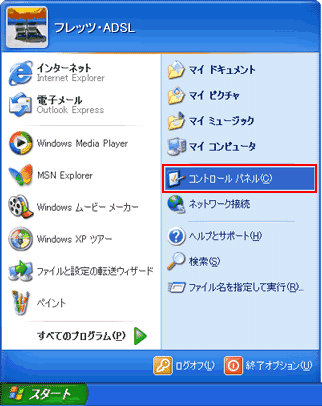 画面左下の[スタート]メニューをクリックすると、次のような画面が表示されますので、[コントロールパネル(C)]をクリックします。
画面左下の[スタート]メニューをクリックすると、次のような画面が表示されますので、[コントロールパネル(C)]をクリックします。