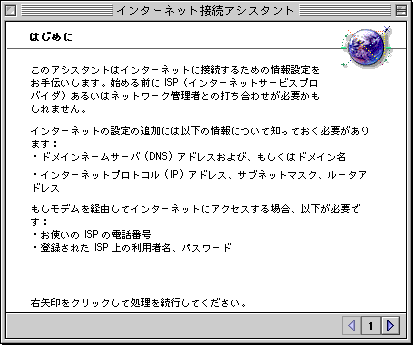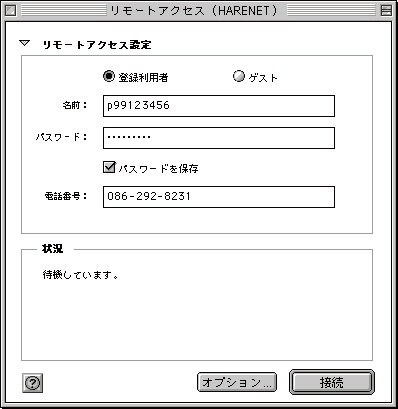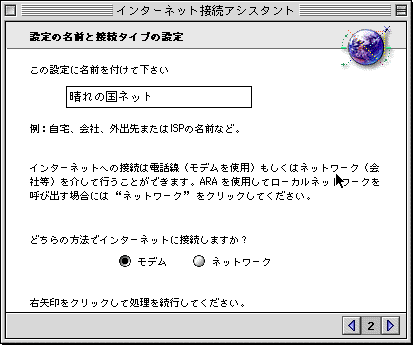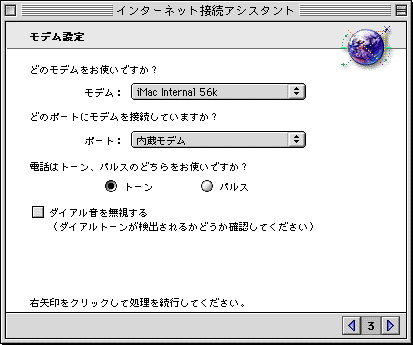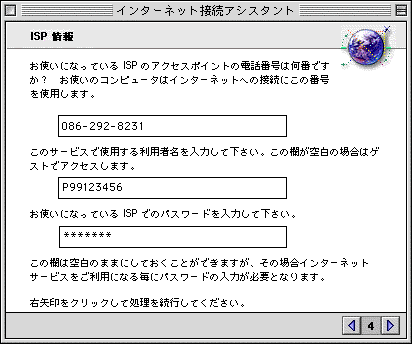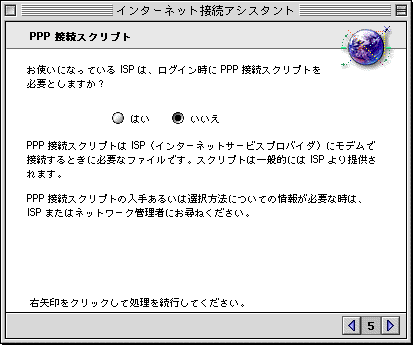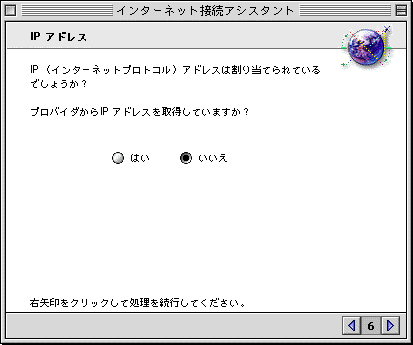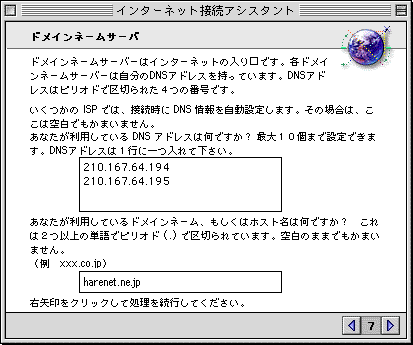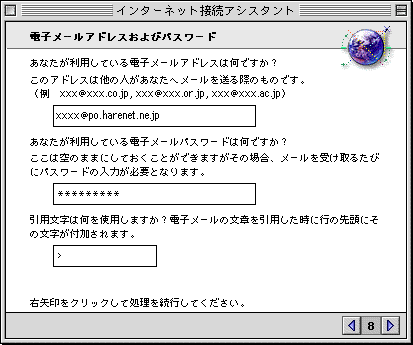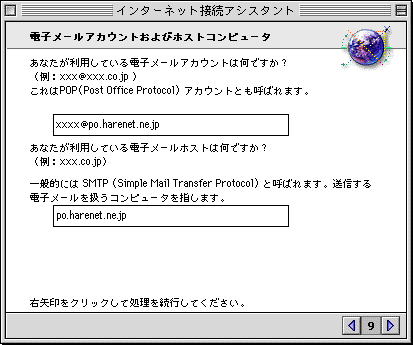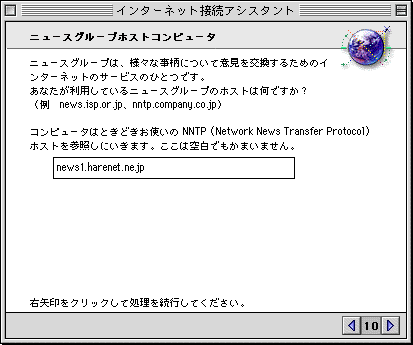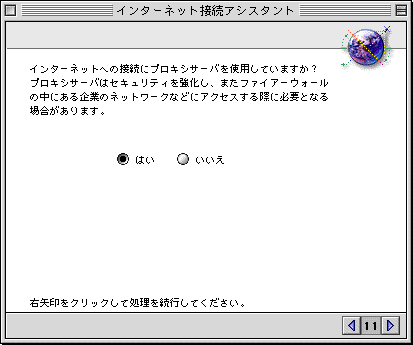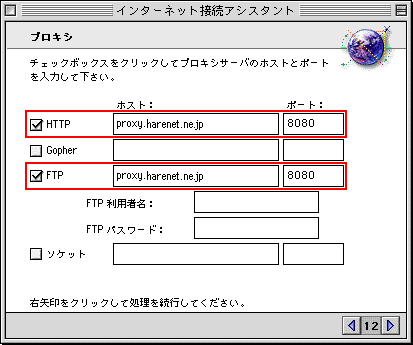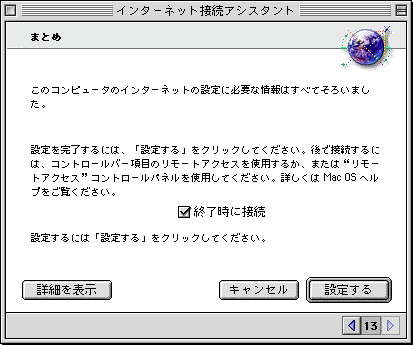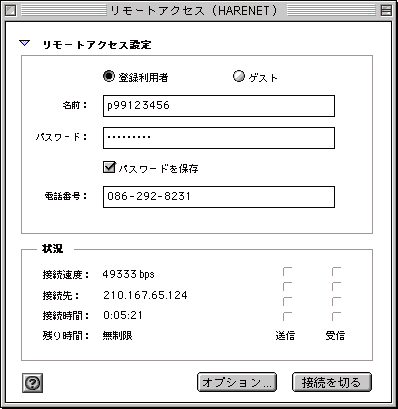- はじめに
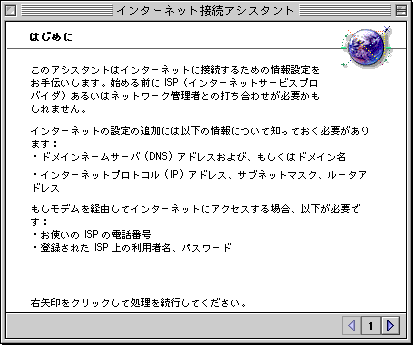
インターネット接続アシスタントの説明が表示されます。
画面右下の右矢印をクリックして次画面に進みます。(以下の画面でも入力後同様にして次画面に進みます。)
- 設定の名前と接続タイプの設定
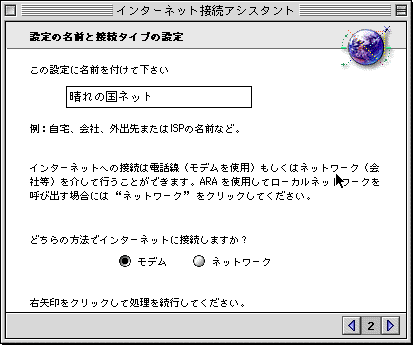
「この設定に名前を付けて下さい」の入力欄で、設定に付ける名前を入力します。
好きな名前で設定ができますので、"晴れの国ネット"などわかりやすい名前を入力します。
「どちらの方法でインターネットに接続しますか?」で"モデム"にチェックをします。
- モデム設定
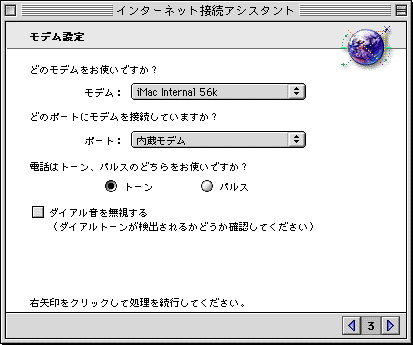
モデム:ご利用のモデムを選択します。内蔵モデムを利用する場合はiMac internal56kを選択します。
ポート:モデムを接続しているポートを選択します。
電話回線がISDN、プッシュ回線の場合は"トーン"を、アナログ回線の場合は"パルス"を選択します。
お使いの電話回線が0発信など外線発信番号が必要な場合は、"ダイアル音を無視する"にチェックをして下さい。
- ISP情報
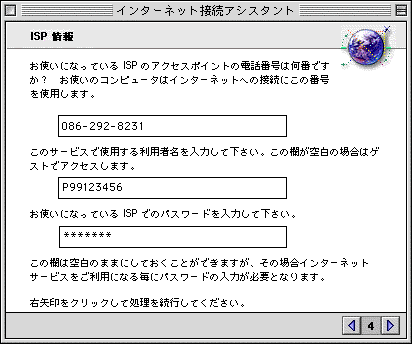
アクセスポイントの電話番号:
ご利用になるアクセスポイントの電話番号を入力し
ます。
利用者名 :pppログイン名を入力します。
パスワード:pppパスワードを入力します。
- PPP接続スクリプト
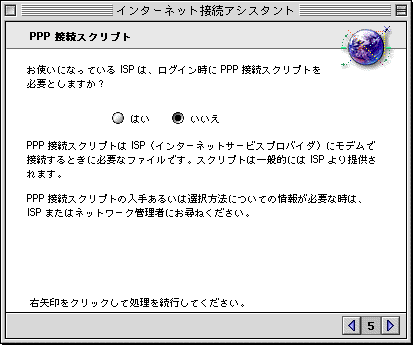
「お使いになっているISPは、ログイン時にPPP接続スクリプトを必要としますか?」で"いいえ"にチェックをします。
- IPアドレス
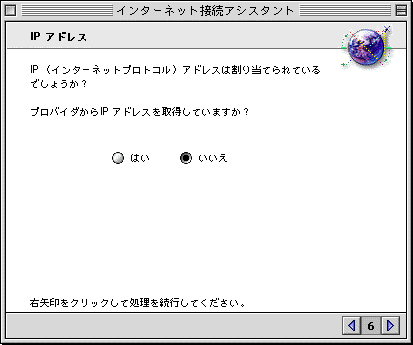
「プロバイダからIPアドレスを取得していますか?」で"いいえ"にチェックをします。
- ドメインネームサーバ
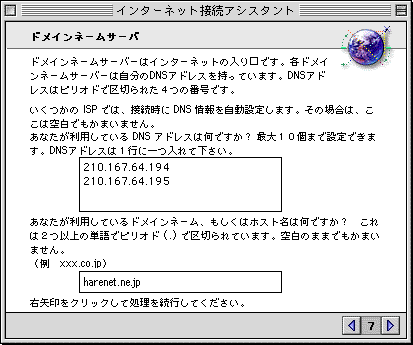
DNSアドレスの入力欄で
210.167.64.194
210.167.64.195
と、プライマリDNS、セカンダリDNSのIPアドレスをを入力します。
ドメインネームの入力欄には
harenet.ne.jp
と入力します。
- 電子メールアドレスおよびパスワード
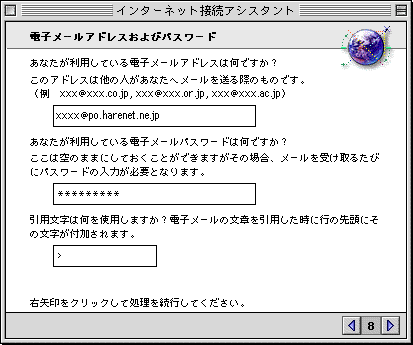
「あなたが利用している電子メールアドレスは何ですか?」の入力欄に、決定したMailアドレスを入力します。
「あなたが利用している電子メールパスワードは何ですか?」の入力欄には、Mailパスワードを入力します。
(パスワードは入力しても*で表示されます。)
- 電子メールアカウントおよびホストコンピュータ
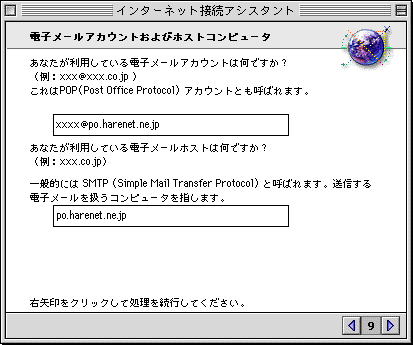
POPアカンウント:メールアドレス
SMTP :po.harenet.ne.jp
と設定します。
- ニュースグループホストコンピュータ
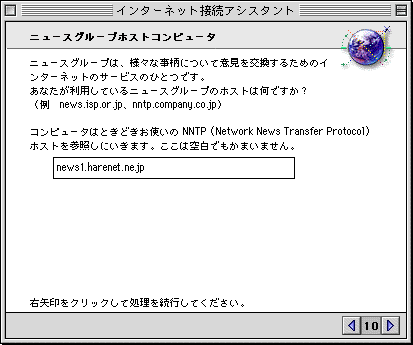
ニュースグループの購読をしたい場合は、
news1.harenet.ne.jp
と入力します。(空白でも支障はありません。)
※ニュースグループとは?
一言でいえば、インターネット上の巨大な掲示板です。
これは、パソコン通信のフォーラムに良く似たインターネットサービスの一つです。
カテゴリ別に様々なグループがあり、意見交換を自由に行うことができます。
- プロキシサーバー
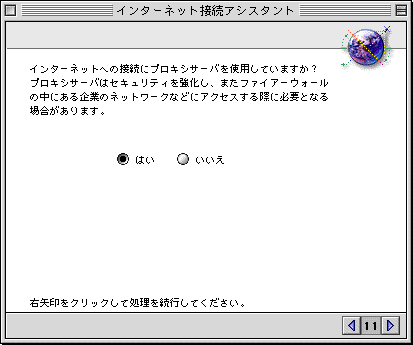
プロキシサーバーを利用する場合には、"はい"にチェックをし、次画面に進みます。
"いいえ"にチェックをした場合は、13の画面に進みます。(右下の数字は12と表示されます。)
※プロキシーサーバとは?
サーバーと端末の間に置かれ、キャッシュ機能を持つサーバーのことです。
プロキシサーバーは、httpサーバからダウンロードした情報をディスクに記録しておき、同じ情報を使う人がいたらネットワークをアクセスせずにディスクからの情報で代用してくれます。
つまり、この場合データのアクセスが速くなるのです。
- プロキシ
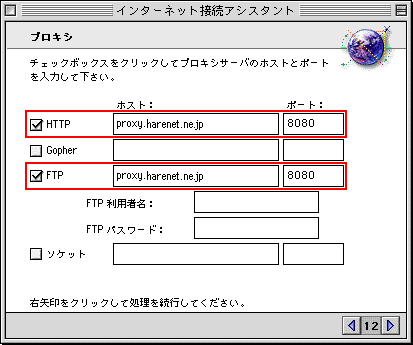
11でプロキシーサーバーの設定をする際に"はい"を選択した場合、この画面が表示されます。
HTTPと、FTPにチェックをし、それぞれ以下のように設定します。
ホスト:proxy.harenet.ne.jp
ポート:8080
- まとめ
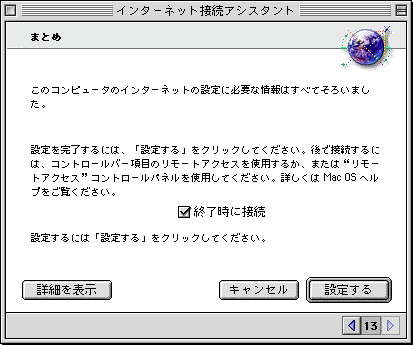
設定が完了するとこの画面が表示されます。
[設定する]のボタンをクリックして設定が完了します。
 各種設定方法について−ダイヤルアップ
各種設定方法について−ダイヤルアップ