メッセージの作成画面が表示されますので、各項目に下記の様に入力します。
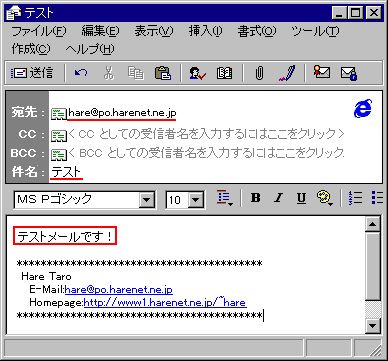
- 宛先:の横に送り先メールアドレスを記入します。(ここでは御自分のアドレス)
- 件名:の横に件名を記入します。(例では"テスト"と記入)
- 適当にメッセージを書き込みます。(例では"テストメールです"と記入)
※上記のように住所などを常にメールに署名したい場合は、あらかじめ署名を設定します。
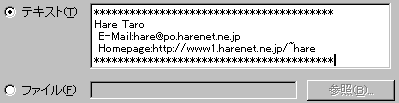
メニューバーの「ツール」より、「ひな形」を選択し、[メール]タブを開きます。
[署名]のボタンを押して、”テキスト”にチェックをし、その下に入力するか、”ファイル”にチェックをしてあらかじめ保存したファイルを選択します。
<署名について>
署名(シグネチャ)とは、メールの内容に加えて常に、自分の名前やメールアドレスといった内容を記述するものです。
この[署名]タブで設定しておけば、メールを書く度に記述する必要がありません。
以上を書き終わりましたら をクリックし、メールの送受信を行います。
をクリックし、メールの送受信を行います。
 各種設定方法について−電子メール
各種設定方法について−電子メール 各種設定方法について−電子メール
各種設定方法について−電子メール