ニュースグループを設定して、実際にInternet Newsが利用できるようになります。
ここでは、晴れネットで用意したテスト用のグループ”harenet.test”ご説明します。
- 購読を決定したグループからどのグループを読むかを”ニュースグループ”の右横にあるボックスを開いて選択します。
ボックスを開くと下記のように購読を決定したニュースグループの一覧が表示されます。
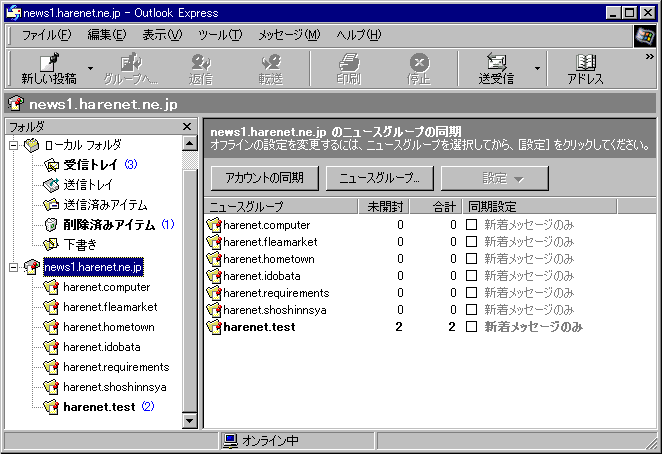
ここではテスト用に”harenet.test”を選択します。
- 選択後、下記のような画面が表示され、メッセージがあれば表示されます。
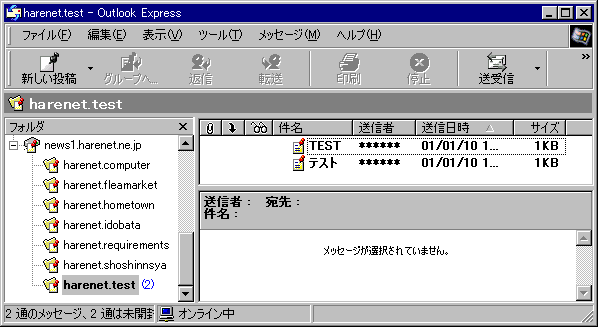
- 読みたいスレッドをクリックすれば、内容が表示されます。
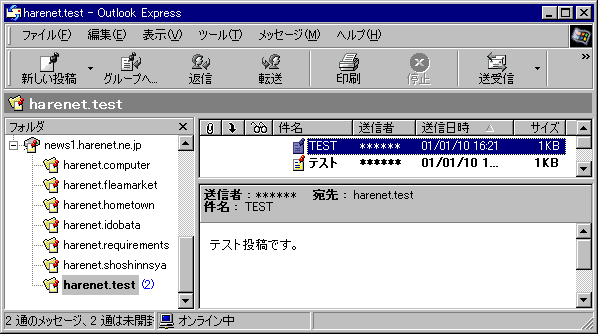
- メッセージを投稿する場合は、
 ボタンを押してメッセージを作成します。 ボタンを押してメッセージを作成します。
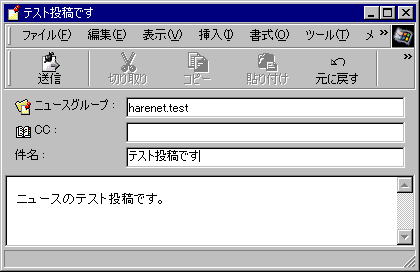
”件名”にタイトルを入力し、下部の入力欄に内容を入力します。
入力し終わったら、 ボタンをクリックします。 ボタンをクリックします。
- 下記のようなメッセージが表示され、メッセージが投稿されます。
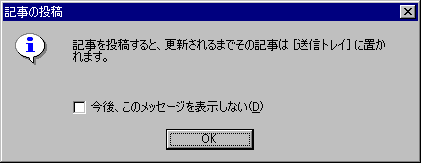
[OK]ボタンをクリックしてメッセージを投稿します。
- メールのReplyのように、誰かの投稿に対して、何か入力したものを投稿したい場合は、その箇所をクリックした状態で
 ボタンを押します。 ボタンを押します。
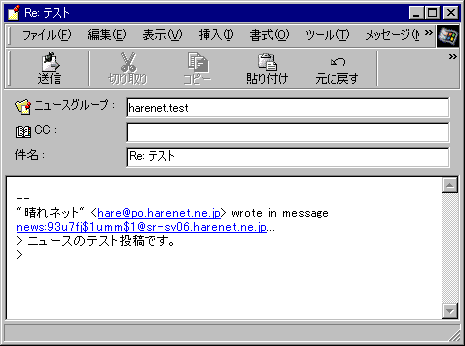
このように表示されるので、後は同じ手順で投稿し、実際に投稿されているか確認します。
※正式なグループでテスト投稿をするのはマナー違反です。このようなテスト用のグループで行うようにして下さい。
|
 各種設定方法について−ネットニュース
各種設定方法について−ネットニュース 各種設定方法について−ネットニュース
各種設定方法について−ネットニュース