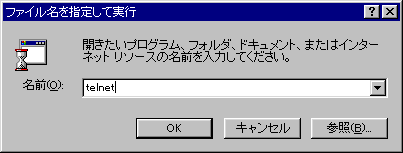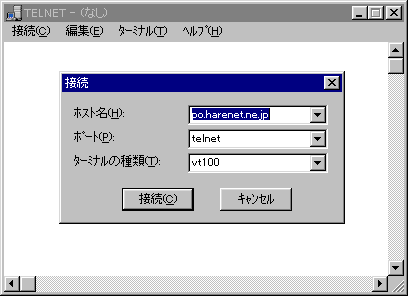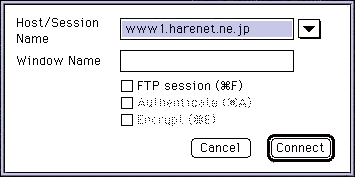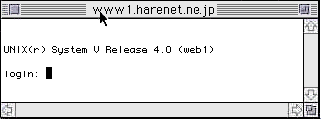■Telnetソフトについて
■Windowsの付属ソフトを利用する場合(Windows95、98、Me)
■Windowsの付属ソフトを利用する場合(Windows2000、XP)
■NCSA Telnetを利用する場合
■晴れネットでログイン出来るサーバーについて
|
|
■Telnetソフトについて
|
Telnetでサーバーにリモートでログインする場合は、Telnet用のソフトが必要です。
Windowsは標準機能として付属しており、MacはNCSA Telnetなどのフリーソフトがあります。
詳しくは、関係の書籍・雑誌や、フリーソフトのサイト等から導入して下さい。
[ダウンロードサイト]
 窓の杜<http://www.forest.impress.co.jp/> 窓の杜<http://www.forest.impress.co.jp/>
|
|
■Windowsの付属ソフトを利用する場合(Windows95、98、Me)
|
以下の手順で、telnetソフトを起動させます。
- まず、インターネットに接続した状態にします。
「スタートボタン」 より「ファイル名を指定して実行」をクリックします。 より「ファイル名を指定して実行」をクリックします。
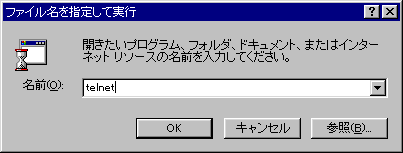
”名前”に「telnet」と入力して[OK]ボタンをクリックします。
- メニューバーの「接続」から「リモートシステム」を選択します。
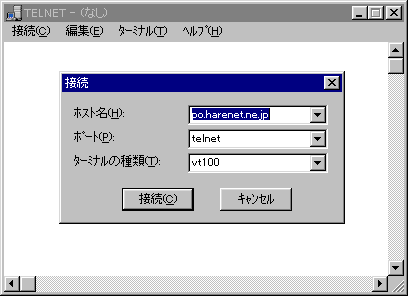
別ウィンドゥが開きますので、”ホスト名”にログインするサーバー名を入力します。
※上記はpo.harenet.ne.jpにログインした例です。
→www1.harenet.ne.jpにログインした場合
サーバーにログイン後の作業についてはサーバーの設定・種類によって異なります。
また、全てのサーバーにログイン出来る場合ではありません。
|
|
■Windowsの付属ソフトを利用する場合(Windows2000、XP)
|
以下の手順で、telnetソフトを起動させます。
- まず、インターネットに接続した状態にします。
「スタートボタン」 より「プログラム(P)」をクリックし、右に表示されたメニューより「コマンドプロンプト」をクリックします。 より「プログラム(P)」をクリックし、右に表示されたメニューより「コマンドプロンプト」をクリックします。

- 「コマンドプロンプト」画面が表示されます。

※画面内の「haretest」の部分はパソコンに登録した名前によって変わります。
- 半角英数で「telnet サーバー名」と入力し、エンターキーを押します。

※上記はpo.harenet.ne.jpにログインした例です。
→po.harenet.ne.jpにログインした場合
→www1.harenet.ne.jpにログインした場合
サーバーにログイン後の作業についてはサーバーの設定・種類によって異なります。
また、全てのサーバーにログイン出来る場合ではありません。
|
|
■NCSA Telnetを利用する場合
|
以下の手順で、telnetソフトを起動させます。
- まず、ダイアルアップにて晴れネットに接続した状態にします。
NCSA Telnetを起動させ、Fileメニューから”Open Connection”を選択します。
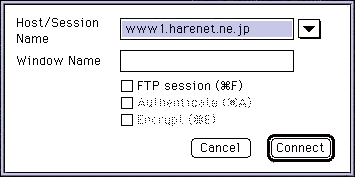
Host/Session Name にログインするサーバー名を入力して、”Connect”ボタンを押します。
- 下記のような画面が表示されます。
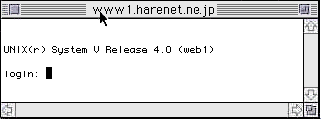
※上記はwww1.harenet.ne.jpにログインした場合です。
→www1.harenet.ne.jpにログインした場合
サーバーにログイン後の作業についてはサーバーの設定・種類によって異なります。
また、全てのサーバーにログイン出来る場合ではありません。
|
|
■晴れネットでログイン出来るサーバーについて
|
晴れネットでは以下のサーバーにTelnetでログインし、メニューを利用することが出来ます。
詳しくは以下のページをご参照下さい。
・WebサーバーのTelnetメニューついて
※上記は、個人ホームページ専用のご案内ページにリンクしております。
【注意】
メールサーバー利用メニューのサービス開始に伴い、メールサーバーへのTelnetメニューのご利用メニューのサービスについては廃止させて頂きました。
同様のメニューはご利用可能になりますので、メールサーバー利用メニューをご利用下さい。
・メールサーバー利用メニューについて
|
 その他
その他