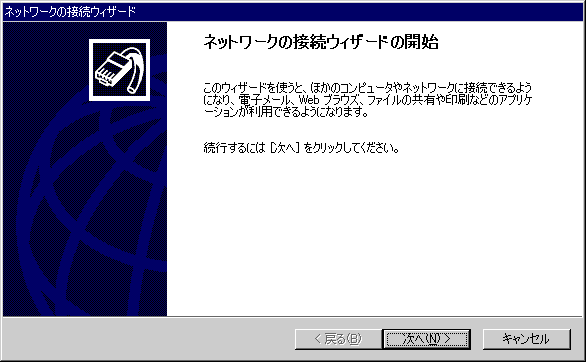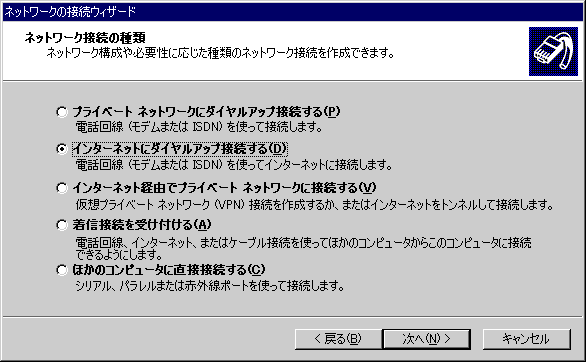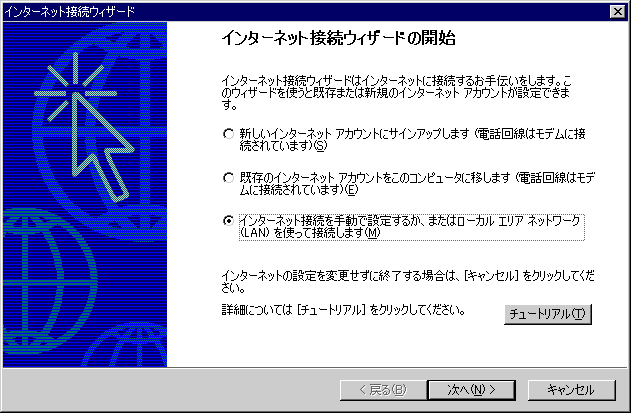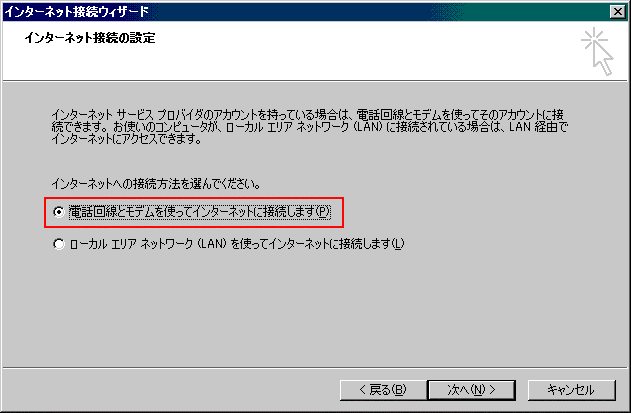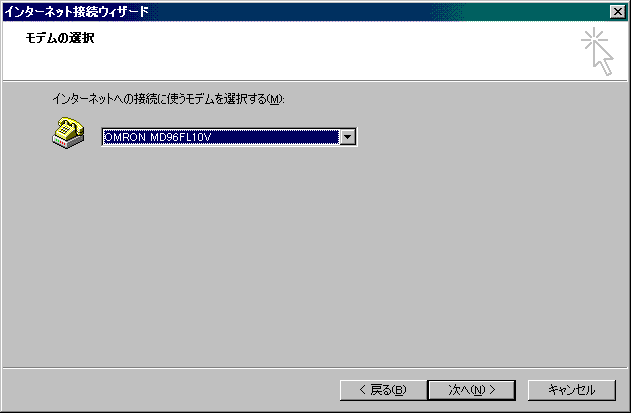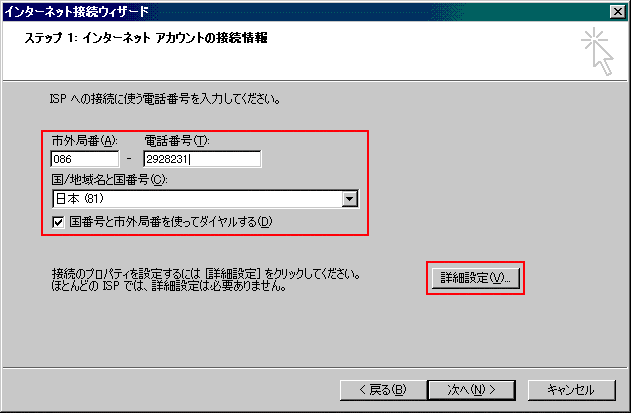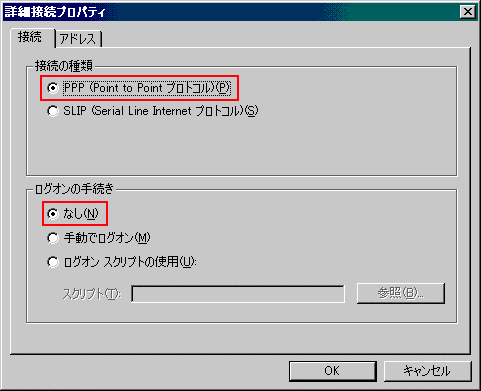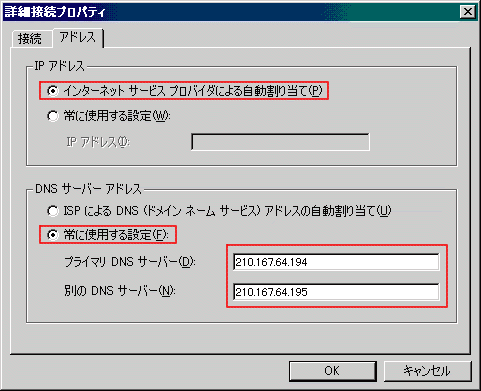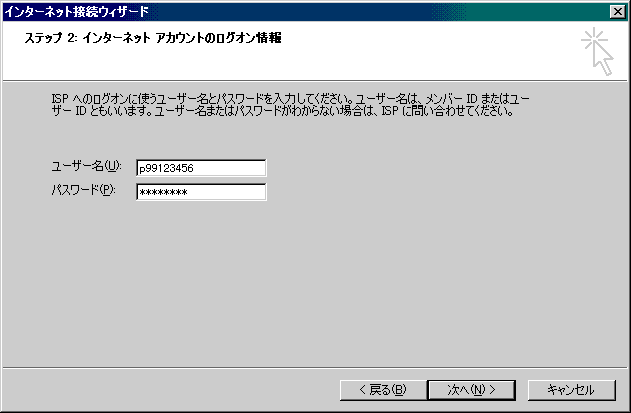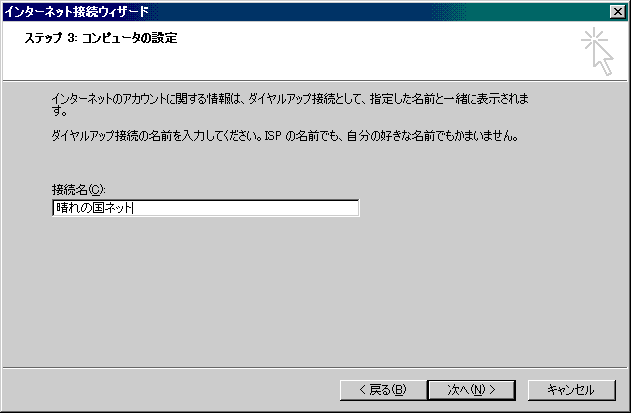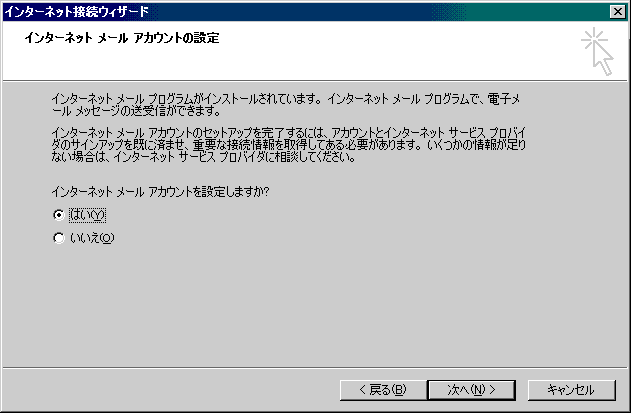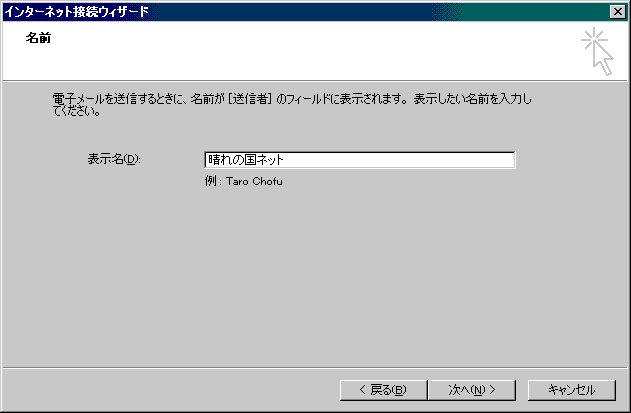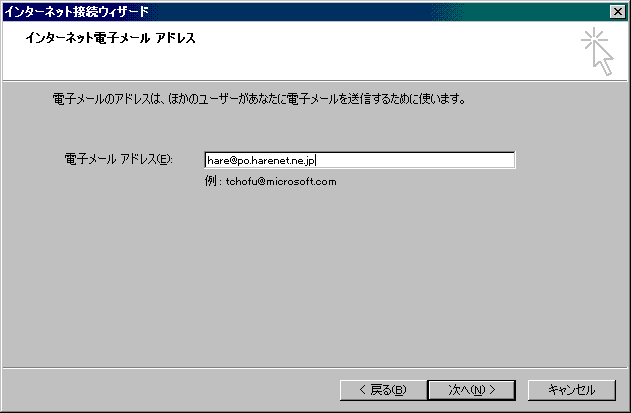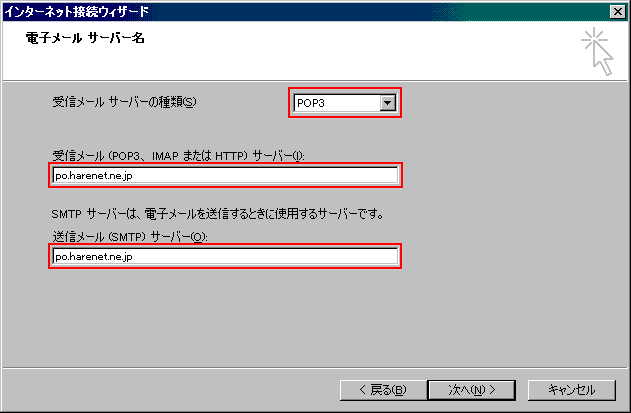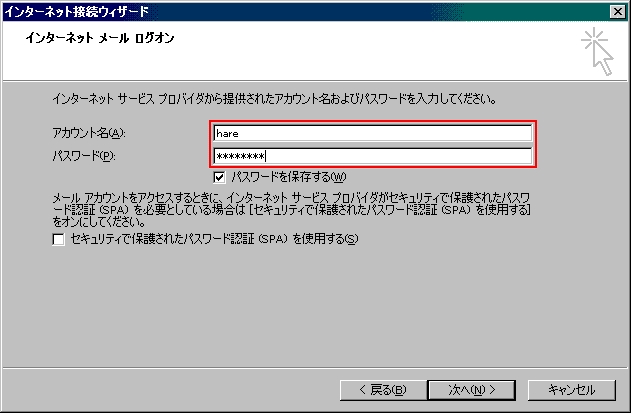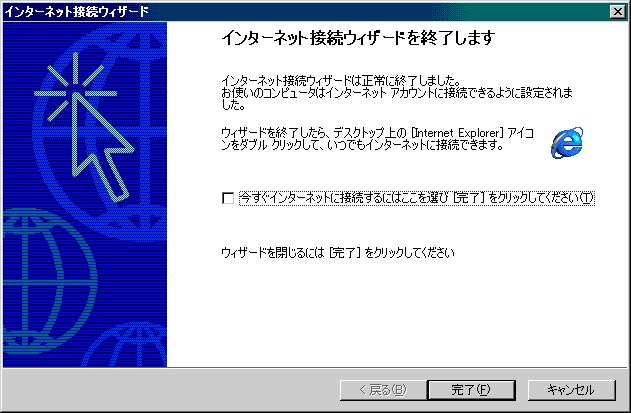- ネットワークの接続ウィザードの開始
接続ウィザードが立ち上がると、最初にこの画面が表示されます。
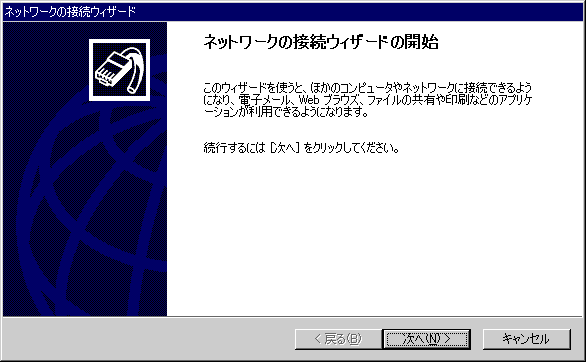
[次へ]ボタンをクリックして次画面に進みます。
- ネットワークの接続の種類
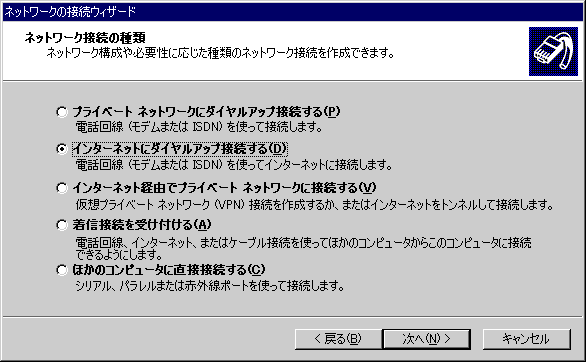
「インターネットにダイヤルアップ接続する」を選択し、[次へ]ボタンをクリックして次画面に進みます。
- インターネットの接続ウィザードの開始
インターネット接続ウィザードが開始されます。
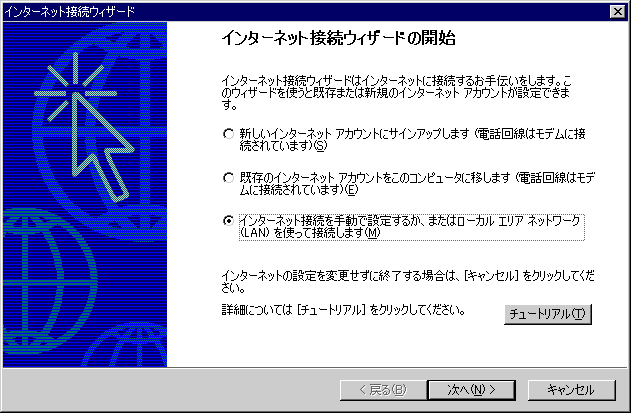
「インターネット接続を手動で設定するか、またはローカル エリア ネットワーク(LAN)を使って接続します」を選択します。
[次へ]ボタンをクリックして次画面に進みます。
- インターネット接続の設定
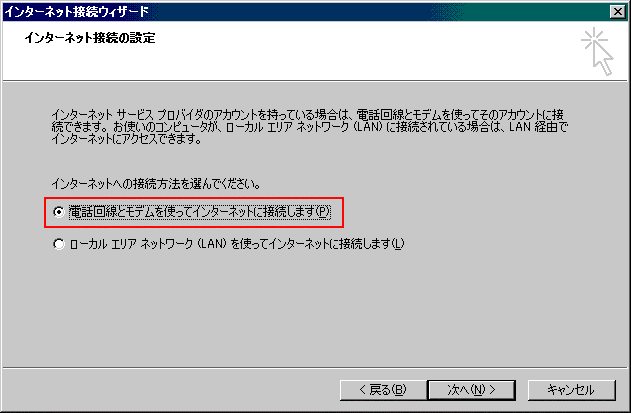
「電話回線とモデムを使ってインターネットに接続します」にチェックをします。
[次へ]ボタンをクリックして次画面に進みます。
- モデムの選択
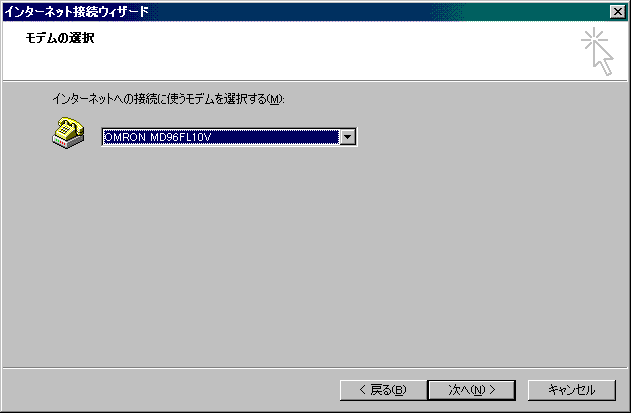
使用するモデム、TA等を選択します。(1種類のみの場合この画面は表示されません。)
※ターミナルアダプタ等外付けの機器を利用したい場合、あらかじめドライバをインストールする必要があります。
機器に付属の説明書を参照の上、設定して下さい。尚、ISDNの場合接続速度は64Kbpsで同期(SYNC)接続を選択して下さい。(晴れネットの場合の設定です。他プロバイダの場合は異なる場合がありますので、ご確認下さい。)
[次へ]ボタンをクリックして次画面に進みます。
- ステップ゚1:インターネット アカウントの接続情報
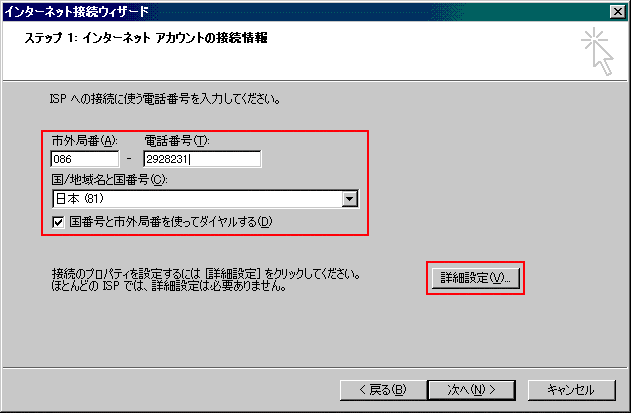
AP一覧表より、お使いになる電話番号の市外局番と電話番号を入力します。「国/地名と国番号」は"日本"を選択します。
[詳細設定]のボタンをクリックします。
- 詳細接続プロパティ/接続
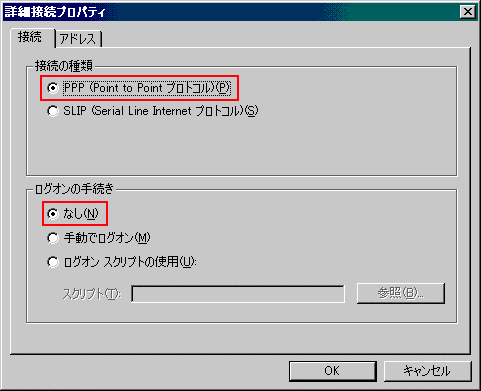
接続の種類:ppp(Point to Point プロトコル)
ログオンの手続き:なし
にチェックをし(初期設定はこの設定になっています)、「アドレス」のタブをクリックします。
- 詳細接続プロパティ/アドレス
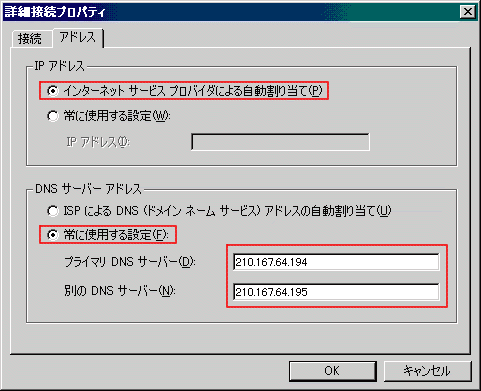
以下のように設定します。
| IPアドレス | 「インターネット サービス プロバイダによる自動割り当て」にチェック |
| DNS サーバーアドレス | 「常に使用する設定」にチェック |
| プライマリDNS サーバー | 210.167.64.194 |
| 別のDNS サーバー | 210.167.64.195 |
入力後、[OK]ボタンをクリックすると4.の「ステップ:インターネットアカウントの接続情報」の画面に戻りますので、[次へ]ボタンをクリックして次画面に進みます。
- ステップ2:インターネット アカウントのログオン情報
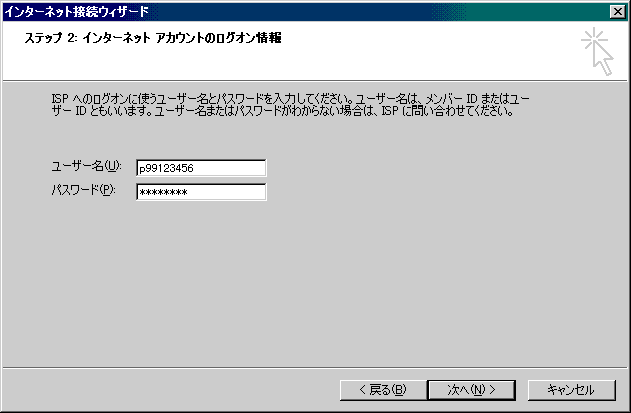
4.の「ステップ:インターネットアカウントの接続情報」の画面より、[次へ]ボタンをクリックして表示される画面です。
登録時に郵送にてご案内しております、「登録完了のお知らせ」より、
| ユーザー名 | pppログイン名 |
| パスワード | pppパスワード |
を入力し、[次へ]ボタンをクリックして次画面に進みます。
※パスワードは****で表示されます。
※ログイン名・パスワードについては全て英小文字となります。大文字ですと異なる文字と認識されますのでご注意下さい。
- ステップ3:コンピュータの設定
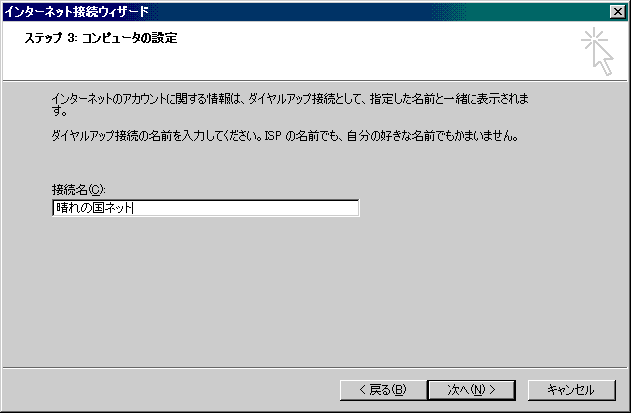
この設定の名前を付けます。「晴れの国ネット」など、わかりやすい名前をつけると良いでしょう。
※Windowsでは複数のダイヤルアップ設定ができます。そのため、設定に区別を付けるため便宜的に名前を設定します。
- インターネット メール アカウント
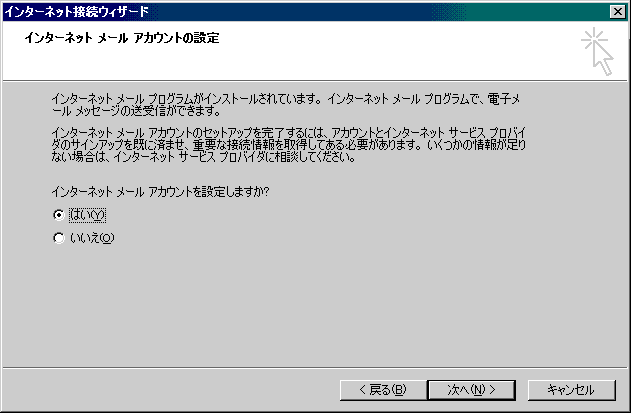
メールの設定をする場合は、「はい」にチェックします。[次へ]ボタン をクリックして次画面に進みます。
※メールの設定は後からでできます。「いいえ」を選択した場合には14.に進みます。
- 名前
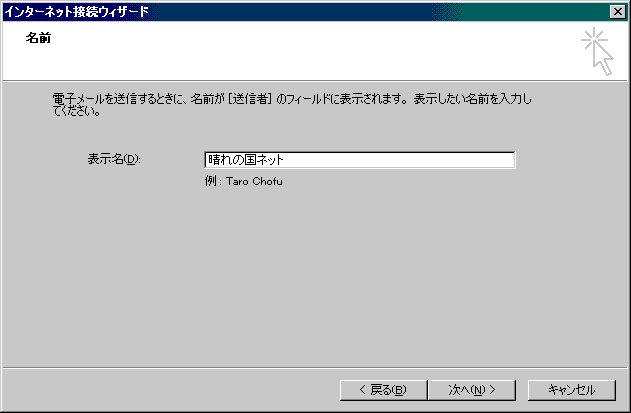
電子メールを送った時に相手に表示したい名前、(自分の名前など)を入力し、と入力し、[次へ]ボタンをクリックして次画面に進みます。
海外とメールをやり取りする場合は、日本語入力はさけた方がよいでしょう。
- インターネット電子メール アドレス
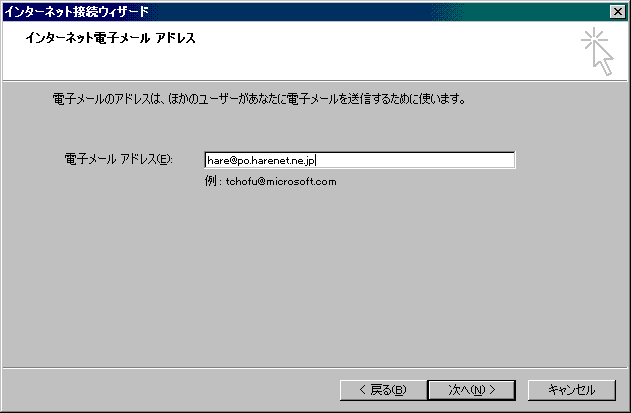
「登録完了のお知らせ」より、メールアドレスを入力します。[次へ]ボタンをクリックして次画面に進みます。
- 電子メール サーバー名
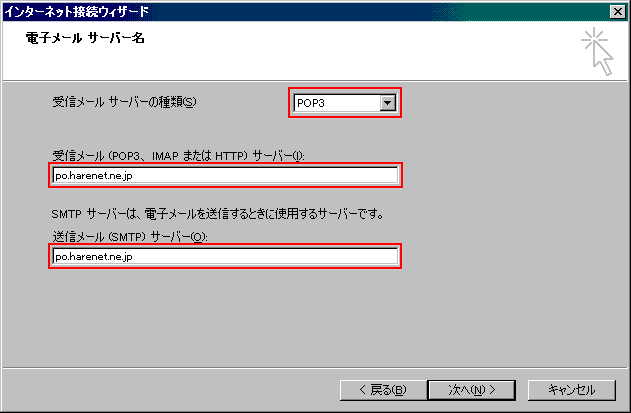
| 受信メール サーバーの種類 | POP3 |
| 受信メール(POP3、IMAPまたはHTTP) サーバー | po.harenet.ne.jp |
| 送信メール (SMTP)サーバー | po.harenet.ne.jp |
と入力します。[次へ]ボタンをクリックして次画面に進みます。
- インターネット メール ログオン
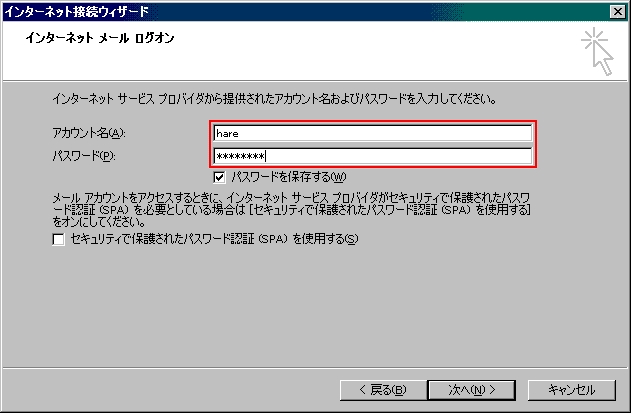
「登録完了のお知らせ」より、
| アカウント名 | Mailアカウント名 |
| パスワード | Mailパスワード |
を入力します。[次へ]ボタンをクリックして次画面に進みます。
- インターネット接続ウィザードを終了します。
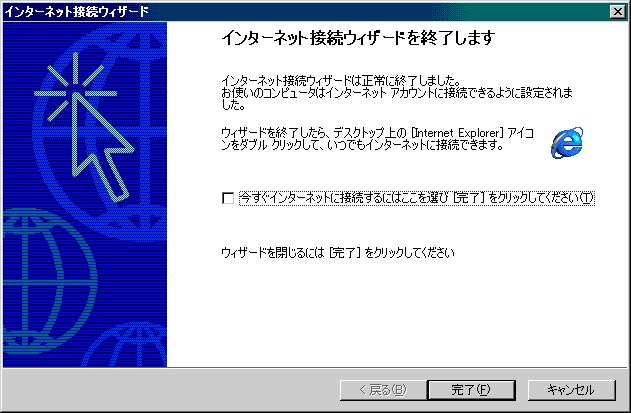
これで、設定は終了です。
※「今すぐインターネットに接続するにはここを選び[完了]をクリックして下さい。」のチェックが入っているとすぐに接続を行います。
 各種設定方法について−ダイヤルアップ
各種設定方法について−ダイヤルアップ