Internet Mailの設定後、下記のようにソフトが起動します。(初回にMicrosoftから既にメールが届くように設定されています。)
- 実際にメールが送受信できるか確認します。ここでは、自分自身にメールを出して送受信できるか試します。
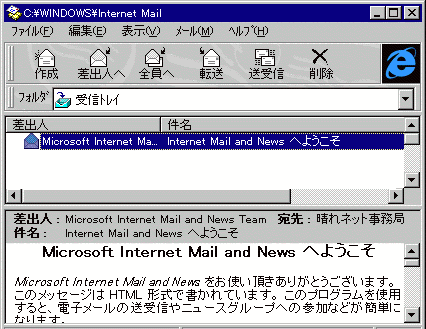
- アイコン
 を押して、メールの作成画面を開きます。 を押して、メールの作成画面を開きます。
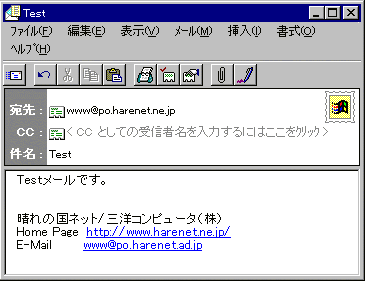
各項目に下記のように入力します。
- 宛先(T):の横のBOXに御自分のメールアドレスを記入します。
- 件名(S):の横のBOXに件名を(例では"Test"と記入)記入します。
- 適当にメッセージを書き込みます。(例では"Testメールです。"と記入)
※上記のように住所などを常にメールに署名したい場合は、オプションの「署名」で設定します。
詳しくは3.設定の確認と追加より、署名の設定をご覧下さい。
以上を書き終わりましたらアイコン をクリックし、メールの送信を行います。 をクリックし、メールの送信を行います。
- 送信されたメールはまだ実際には相手先に届いていません。
この時点では「送信トレイ」にメールは格納されています。
フォルダを[受信トレイ]から[送信トレイ]に切り替えて、ここに先ほど書いたメールが届いているか確認します。
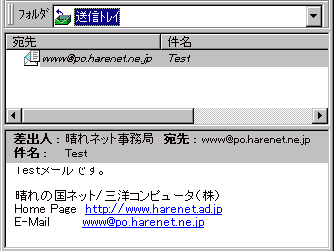
該当メールをクリックすると、表示されます。
- 送信トレイにあるメールを実際に送信します。
internet Mailはソフトを終了させる際に[送信トレイ]にメールが残っている場合は、”[送信トレイ]に未送信のメールがあります。ここで送信しますか?”とメッセージが表示されますので[OK]ボタンを押して送信します。
または、アイコンを押して送受信します。ここでは送受信ボタンを押して確認します。
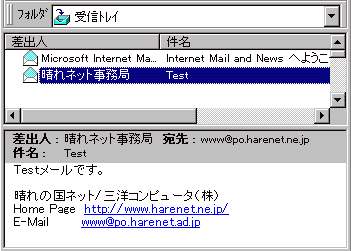
送受信が終了すると、「受信トレイ」にメールが表示されます。
- 先ほどの「送信トレイ」が空になっていることを確認します。
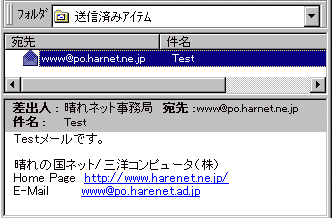
送信されたメールは今度は[送信済みアイテム]のフォルダに移動しますので、フォルダを移動させて同様に確認します。
- 次はそのメールに対しての返答がきちんと送ることができるか確認します。
フォルダを「受信トレイ」に戻して、Testメールにカーソルをあわせ、アイコン をクリックします。
すると、下記のように送られてきたメールの行の先端に「>」がついたメールの内容が表示されます。 をクリックします。
すると、下記のように送られてきたメールの行の先端に「>」がついたメールの内容が表示されます。
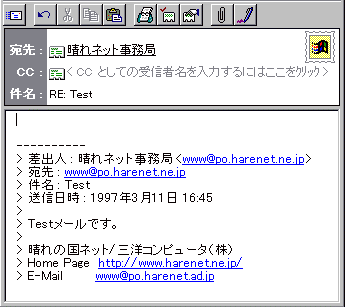
コメントを何か表記し、アイコン をクリックし、メールを送信します。 をクリックし、メールを送信します。
メールの送信ができましたら、前回と同じようにメールを送受信し、メールが正しく送られているか確認をします。
きちんとメールが受信できれば設定は間違っておりません。
もしメールが届かない様でしたら、もう一度設定をご確認下さい。
●初期設定、設定の確認は下記をご参照下さい。
1. 必要項目の設定
3. 設定の確認と追加
|
 各種設定方法について−電子メール
各種設定方法について−電子メール 各種設定方法について−電子メール
各種設定方法について−電子メール